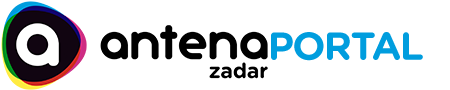Kako do screenshota na bilo kojem uređaju

Do snimke zaslona ili ‘screenshota’ možete doći na nekoliko načina – pomoću aplikacija, kombinacije tipaka na samom uređaju ili pritiskom na tipke na tipkovnici. No što funkcionira na kojem uređaju i o kojim se tipkama radi?
Koliko vam se puta dogodilo da ste tijekom surfanja internetom naišli na zanimljivu scenu koju ste poželjeli sačuvati kao sliku i podijeliti s prijateljima? Ili vam se tijekom dopisivanja u chatu poklopilo nekoliko smiješnih rečenica koje ste željeli sačuvati za uspomenu?
U takvim trenucima dobro dođe opcija ‘screenshot’ ili snimanje zaslona, koja je gotovo standardna opcija na svim uređajima. Samo je treba znati koristiti.
Ovisno o tome koji uređaj koristite (računalo, tablet ili pametni telefon) odnosno koju platformu (Android, Mac OS X ili Windows), ‘screenshot’ ćete moći napraviti pritiskom na tipku na uređaju ili pokretanjem neke od aplikacija.
No krenimo od početka.
iPhone, iPad i iPod Touch
Bez obzira na to koji od ova tri uređaja posjedujete, piše Geeksugar, stvaranje ‘screenshota’ zapravo je veoma jednostavno. Možda će vam trebati nekoliko pokušaja da uskladite lijevu i desnu ruku, ali nakon toga ne bi trebalo biti problema.
Dovoljno je istovremeno pritisnuti gumb Home i gumb Sleep/wake (za zaključavanje uređaja). Slika će biti spremljena među druge fotografije u Camera Roll.
Mac OS X
Vlasnici Maca ‘screenshot’ mogu napraviti otvaranjem aplikacije Grab ili pritiskom kombinacija tipki na tipkovnici.
Kako biste uhvatili cijeli zaslon istovremeno pritisnite tipke Command (označena stiliziranom mašnicom s četiri petlje), Shift i brojku tri.
Ako želite uhvatiti samo dio ekrana,pritisnite tipke Command, Shift i brojku četiri te mišem označite dio ekrana koji želite uhvatiti.
Prema originalnim postavkama, ‘screenshot’ će biti spašen na radnoj površini, ali ako ‘screenshot’ želite zalijepiti u neki dokument, morat ćete tijekom izrade samog ‘screenshota’ uz navedene tipke pritisnuti i tipku Control. Na taj će način ‘screenshot’ biti spašen u privremenoj memoriji, a ne kao poseban dokument.
Android
Ovisno o tome koju verziju Androida imate na uređaju, ovisi i način na koji možete napraviti ‘sliku’.
Ako je na uređaju Android starije generacije (2 ili niže), vjerojatno ćete morati instalirati posebnu aplikaciju za stvaranje ‘screenshota’ s Google Playa.
Uređaji koji koriste Android srednje generacije (oni s oznakom verzije 3) stvaraju ‘screenshot’ kao i uređaji s iOS-om. Potrebno je istovremeno pritisnuti tipku Home i tipku za zaključavanje uređaja.
Uređaji koji koriste Android novije generacije (oni s oznakom 4 i više) stvaraju ‘screenshot’ na dva načina. Ili jednostavnim pokretom prsta s desne na lijevu stranu ekrana (kod Samsung Galaxy III S) ili istovremenim pritiskom na gumb za paljenje/gašenje uređaja i pritiskom na gumb za stišavanje.
Windows
Korisnici starijih verzija Windowsa (uključujući i Windows 7) znaju da je najjednostavniji način hvatanja ‘screenshota’ pritiskom na tipku ‘Print Screen’ na tipkovnici i potom lijepljenjem te snimke ekrana u neki od programa za obradu fotografija.
Kod Windows 8 princip je nešto drukčiji. Za ‘screenshot’ cijelog ekrana potrebno je pritisnuti tipku Windowsa na tipkovnici i tipku Print screen. Slika ekrana potom će biti spašena u folder Pictures.
Druga je mogućnost korištenje aplikacije Snipping Tool (kod Windows 8) koja omogućava ‘screenshot’ samo onog dijela ekrana koji označite, a pomoću nje je moguće i poslati uhvaćeni ‘screenshot’ putem maila.